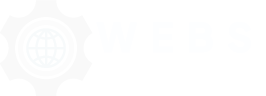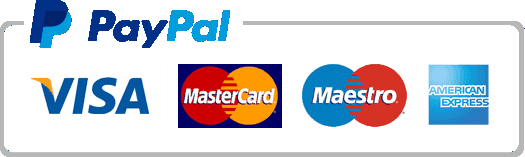How to Switch Hosts with Zero Downtime
Introduction
Migrating a WordPress website to a new server is a critical task that requires careful prior planning. For it to be seamless (ZERO downtime), there are some key elements that must be correct. The bottom line is no one wants to visit a website that is coming on and offline. Downtime affects user experience, SEO and potentially conversions. Done improperly and it will roast you online. All sites and servers are different but this guide, designed by over a decade experienced advanced SEO, will provide you with the critical path to migrating WordPress to a new server.
Step1. Preparation
Backup Your Website: First thing you should do is backup your entire website. This includes your WordPress database, all of your themes, plugins, and uploaded media files on your website. You can do this by using FTP tools like FileZilla to download your files or using the backup functionality in cPanel. You can also go to phpMyAdmin and export your WordPress database. There are also plugins available like UpdraftPlus, all in one migration, BackupBuddy or VaultPress.
Choose a Reliable Hosting Provider: It is of utmost importance to choose a reliable hosting provider at the onset. This matters a lot where the performance and security of your site is concerned. Factors to consider include uptime, customer support, whether it is optimized for WordPress and its scalability option. Before deciding, ensure that you have done a thorough research including reading reviews.
Step 2. Set Up the New Hosting Environment
Install WordPress: Most hosting providers offer one-click WordPress installation, if not they should include manual installation instructions.
Make sure the version of WordPress installed is the same as the one you’re migrating from to avoid compatibility issues.
Configure the wp-config.php File: Edit the wp-config.php file in the root of your new installation and update the information with your new database info. This will include the database name, user, and password.
Step 3. Migrate Your Website
Import Your Database: Export the database from your old host using phpMyAdmin or whatever database admin tool your host provides. Save the file. It should be a .sql file. Create a new database on your new host, using your host’s control panel or whatever tools they provide for this.
Upload this .sql file to that new database, again using your host’s control panel or whatever tools they provide. If you have to, search and replace the site URL in your database once you import it, especially if you’re also switching domain names.
Transfer Your WordPress Files: Using an FTP client, upload your WordPress files (including themes, plugins, and uploads) to the new host. Just like when you moved your site to the live server, this can take some time. Also, you’ll want to replicate the file structure exactly as it was on the old server.
Update the wp-config.php File Again: If the above procedure fails to work, then it means that you are not in the right server.
Make sure that the wp-config.php file in the new server has the information provided above for the new server.
Step4. Update DNS Settings
Point Your Domain to the New Host: Change your domain’s DNS settings to point to the new hosting providers nameservers. This is done with your domain registrar. It may take anywhere from a few hours to 48 hours for these changes to take affect and to minimize downtime it is best to plan accordingly.
Verify Propogation: Use tools like DNS Checker to verify your domain’s DNS has propagated to your new host.
Step 5. Final Checks and Configuration
Test Your Site’s Functionality: After DNS propagation is complete, you should check your website for any issues. Make sure all pages load correctly, forms are working properly, and all media files are in place.
Set Up Email Settings: If you use email services through your hosting provider, you will want to set your email settings to the new host to make sure you continue receiving your emails without incident.
Setup Permanent Redirects If Necessary: If your website’s URL structure has changed, you will also want to setup 301 redirects to prevent 404 errors and to preserve your search rankings.
Step 6. Monitor Your Website
Closely monitor your website’s performance and search engine rankings post-migration. Use tools like Google Analytics and Google Search Console to identify any potential issues quickly.
Conclusion
Migrating a WordPress website to a new server – without experiencing any downtime is a meticulous process, and one that requires considerable attention to detail. However, if you follow this step-by-step guide, you’re likely to experience little to no hiccups throughout the transition. This means you can have peace of mind, safe in the knowledge that your website will retain its integrity, user experience, and hard-won SEO rankings. Just remember: when it comes to a successful WordPress migration to a new server, preparation and testing are everything.
Hire us for WordPress Migration Services.
Enhance your website with our premium wordpress migration service, flawlessly transitioning your website to new horizons for just $30. Our expert team guarantees a smooth and hassle-free migration within a few hours, including everything from server to server transfers and domain changes to moving from localhost to live environments. With zero downtime, your digital presence remains uninterrupted ensuring your site’s performance, SEO rankings and user experience.
Choose our service to breeze through the complexities of website migration, effortlessly and speedily, and with an unmatched level of expertise. Our team deal with the details, so you can focus on what you do best—growing your business. Contact us today to secure your smooth and rapid migration, built for you.